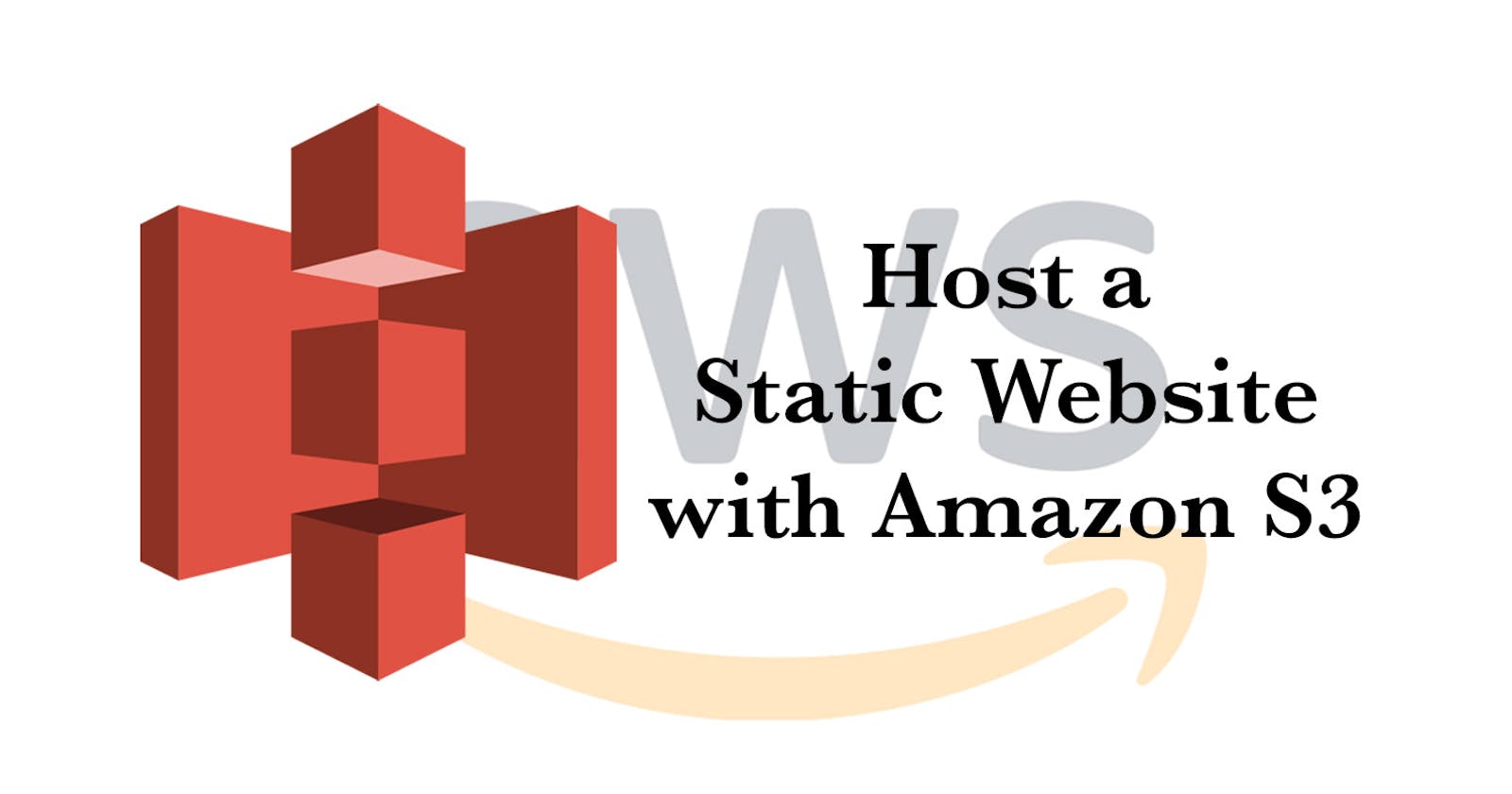Scenario: Hosting a Static Website Using Amazon S3
In this scenario, you're a web developer tasked with hosting a simple static website for a client. They want a cost-effective and scalable solution. You decide to use Amazon S3, a cloud storage service that can also host static websites. Your client provides you with the website files, and your goal is to set up the hosting infrastructure on AWS S3. Here are the step-by-step instructions, complete with screenshots, to guide you through the process:
Step 1: Sign in to the AWS Console
Log in to your AWS account and access the AWS Management Console.
Step 2: Create a New S3 Bucket
1. Navigate to the S3 service by clicking on "Services" and then selecting "S3" under the Storage category.
2. Click the "Create bucket" button.
3. Provide a unique and meaningful bucket name, select your preferred region, and click "Next."
4. Configure the bucket settings. Ensure that "Block all public access" is unchecked, and confirm your selections by clicking "Next."
5. Review your settings and create the bucket.
Step 3: Upload Website Files to S3 Bucket
1. Select the newly created bucket and click the "Upload" button.
2. Add your website files by either dragging and dropping them into the upload area or clicking "Add files." Once uploaded, click "Next."
3. Review the upload settings and click "Upload."
4. Set the permissions for the uploaded files. Select all the uploaded files and folders, click on "Actions”, and click "Make public using ACL."
Step 4: Enable Static Website Hosting
1. Back in the bucket overview, click on the "Properties" tab and scroll down to find "Static website hosting." Click on "Edit."
2. Select "Use this bucket to host a website" and specify the index document (e.g., "index.html"). Optionally, you can also provide an error document. Click "Save changes."
Step 5: Configure DNS (Domain Name System)
1. Go to your domain registrar's website and log in.
2. Navigate to the DNS management section and add a new record. Create a CNAME record pointing to your S3 bucket's website endpoint (you can find this in the S3 bucket properties under "Static website hosting").
Or You can simply go to the properties, scroll down and click a link under Static Web Hosting
Step 6: Verify Your Website
Once DNS propagation is complete (which may take some time), you can access your website using your domain name.
Congratulations! You've successfully hosted a static website using Amazon S3. You've saved your client money and created a scalable hosting solution for their website.
Subscribe for more!